
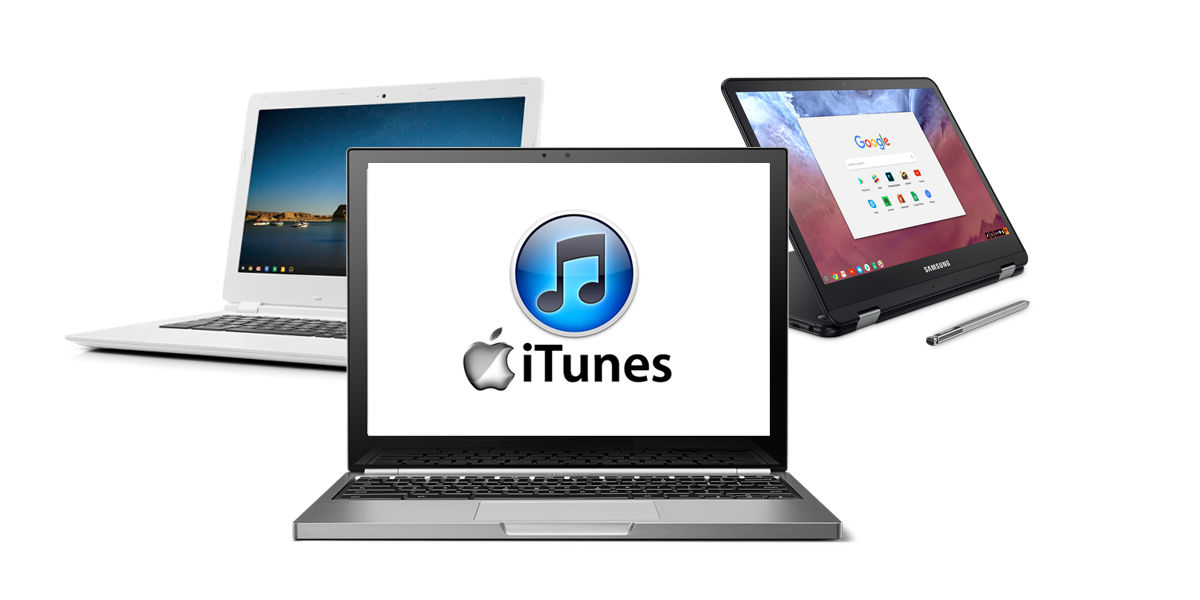
The next thing you need to do is enable the support to run 32-bit applications in it and you can do that by running these commands one by one. Once the wine app is installed on your Chromebook.You can do that by typing the following command in the terminal app: Once the terminal returns with the message saying – Done, it's time to install the wine app in your Chromebook using the installed Linux terminal.This is what you need to type in the Terminal window These commands will get all the latest updates for all the required system packages and their dependencies. Click Install on the next Installation Options window. An iTunes installation window will show up please click Next to continue. Execute this command: WINEARCHwin32 WINEPREFIX/home/username/.wine32/ wine iTunesSetup.exe. After launching the terminal window, the first thing you will need to do is run some Linux commands. Step 5: Install iTunes on Chromebook Open the Linux Terminal window.
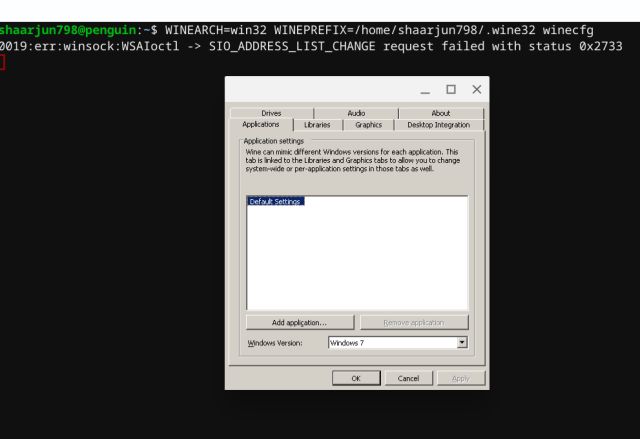
Of course, if youre reading this, your browser is already open - so youre already one step ahead of the game. If it doesn't open, you can always search for the terminal app in the Chromebook app drawer The first thing to do is open your browser of choice. This will automatically install Linux on your Chromebook and a new terminal window will pop up on your screen. Once you find it, click on turn on to enable the Linux installation. To do that, first, open the Chromebook settings and search for the “Linux beta” option. Now, the first thing you need to do is enable Linux on your Chromebook.Before I get into this complete setup process, let me ask you a simple question – Have you ever used any Linux OS before? If you've then this process is gonna be a whole lot easier for you.


 0 kommentar(er)
0 kommentar(er)
